The NAP OpenBook allows you to read the entirety of our reports online without downloading, as well as to share any single page of any report.
Getting to the OpenBook
To read a report on the website, look for the button that says Read Online on the primary page of a report, which will take you to the first page of that report's OpenBook.
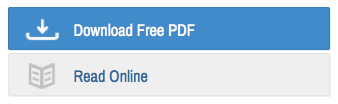
Navigating a Report
The OpenBook is meant to be navigated much like any article that you find on the web. Each book chapter is presented as an individual webpage, and you can scroll down through the pages to read the chapter. At the end of each chapter, there is a button that allows you to go to the next chapter.
The bar just above the body of the report contains several navigation options:
- Contents: presents the full table of contents by chapter.
- Chapter: allows you to go forward or back by chapter.
- Page: scrolls down to the next page or up to the previous page. You can also enter in a page number in the blank where it says "Page ____ of ###" to go to a page.
Choosing a View
The OpenBook offers two different views:
Text Pages: this view is optimized for reading on the web: text can be selected and copied, and the text appears as it does in any web article. The text on each page matches the page numbers on the page, but it will not appear exactly as it does in the print version.
Original Pages: this view will show you images of the pages exactly as they appear in the print version. You can't select text, and it may be slightly more difficult to read, but it does recreate the print version on the web.
If a book doesn't offer the button to switch back and forth, it's because only the original version is available.
We offer the original image pages for accuracy of research and reference, but you will likely find the text pages to be an easier reading experience.
Saving Notes and Bookmarks
![]() If you have a free MyNAP account, you can save a bookmark on any page and add a personal note to that bookmark.
If you have a free MyNAP account, you can save a bookmark on any page and add a personal note to that bookmark.
When you're logged in, each book page will have a bookmark icon in the upper right. Click on that icon, and you'll be prompted to add a note (optional). Your bookmarks will be saved in the "Bookmarked" section of your MyNAP account. See the Help article "Using MyNAP" for more.
Tips and Troubleshooting
- Each individual page can be shared. While you're on the page you want to share, either copy the URL from the address bar, or click the paper airplane icon to share on social media.
- To purchase the print version or download the PDF of the book, scroll back to the top of the page and click the "Get This Book" button.
- If you would like to read an entire book online, use the bookmarking option to save your place. Bookmarks can be deleted either in your MyNAP account or by clicking on the big blue bookmark icon of a page you've bookmarked.
- If you do not see the bookmark option, make sure you're logged in to your MyNAP account.